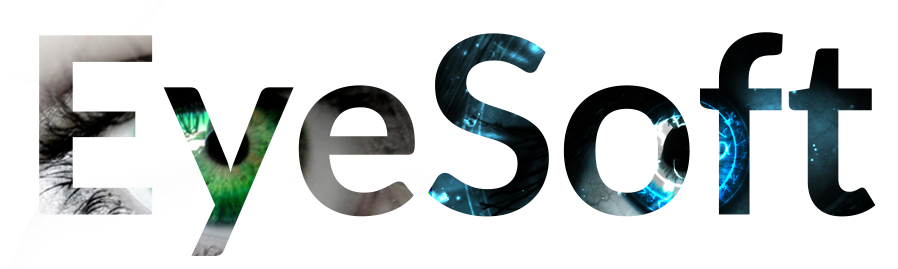Once you receive your Zebra printer there are a few steps to get started. This should take about 6 minutes.
First plug your printer into power and internet. Then press the power button on the top to boot up the printer.
You may see a warning saying RFID country code not selected. click the X and we will configure this.
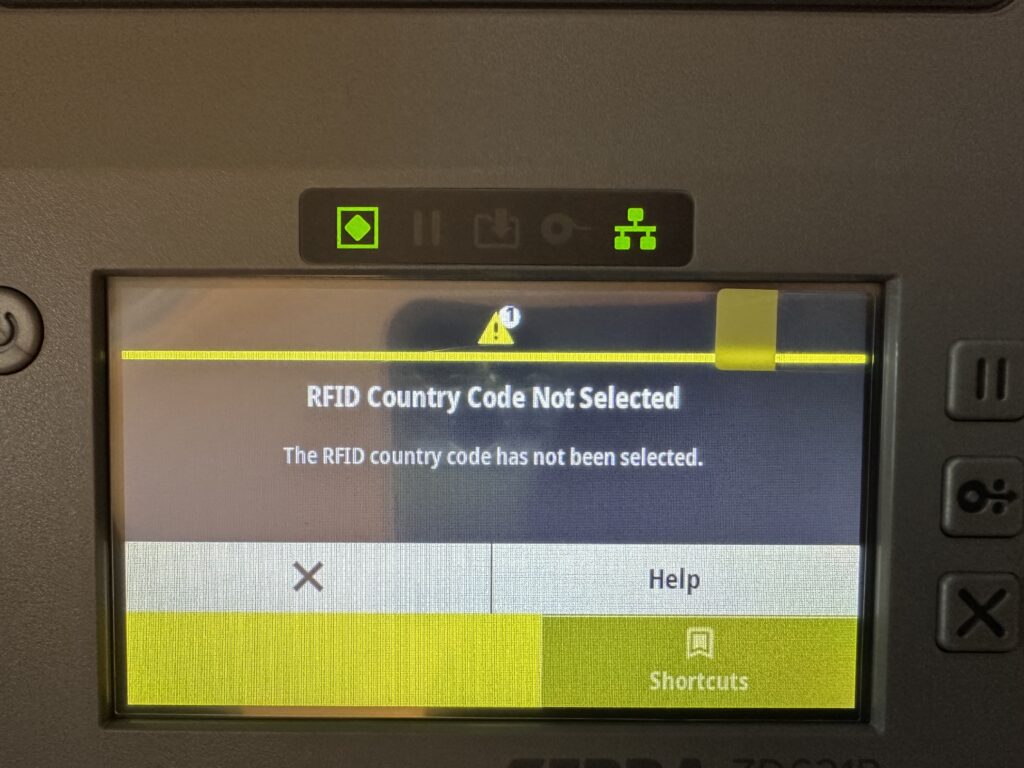
Then click Printer Info, click the RFID Icon (looks like a line with waves coming out of it). Then scroll down to RFID Country Code. From here Select Australia / New Zealand.
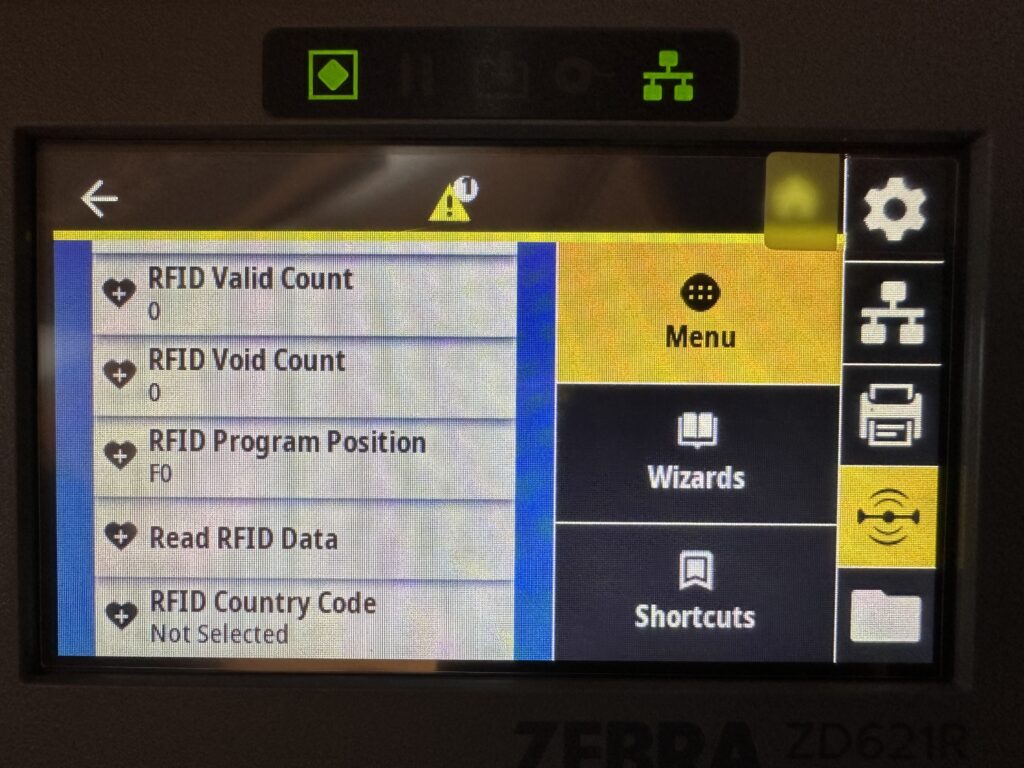
Next we will need to get the printers IP address so we can enter it into the EyeSoft web interface. To get the IP go to the Network Icon and click Wired and you should see the Wired IP Address. Write down these numbers as we will need them in a later step (you can see the example below).
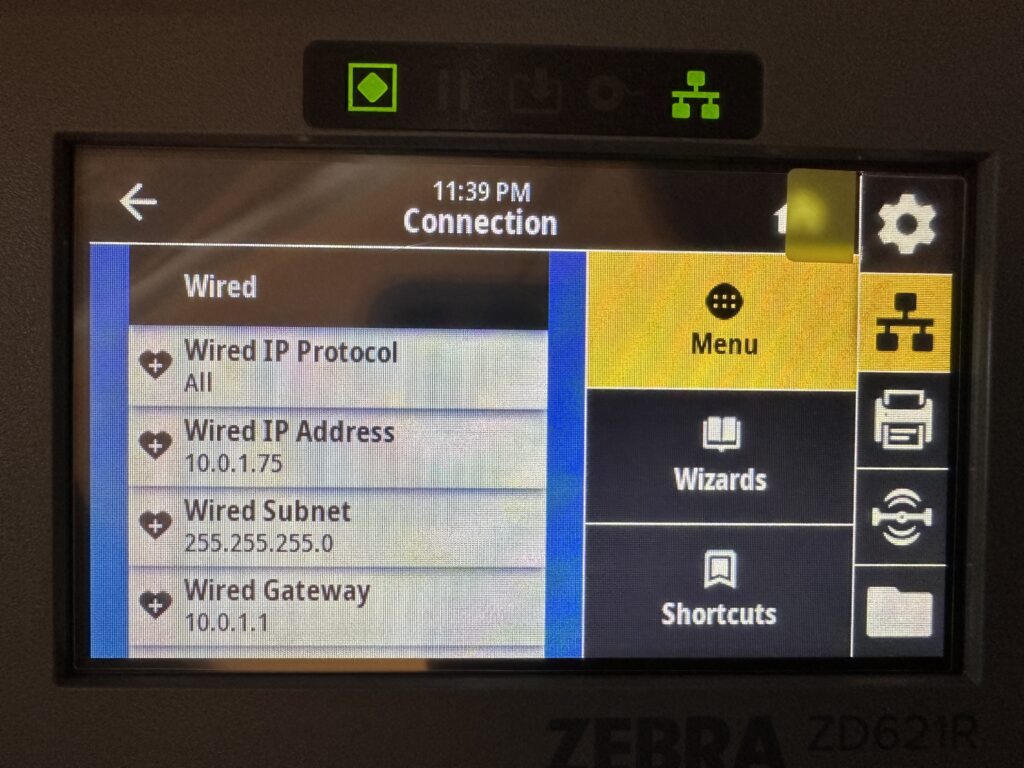
Next we want to adjust the Print Quality settings to give more detailed prints. To do this, click the Printer icon and click Print Quality > set print quality to 16 for best prints. Try not to go too high as it may reduce the overall lifespan of the printer laser.
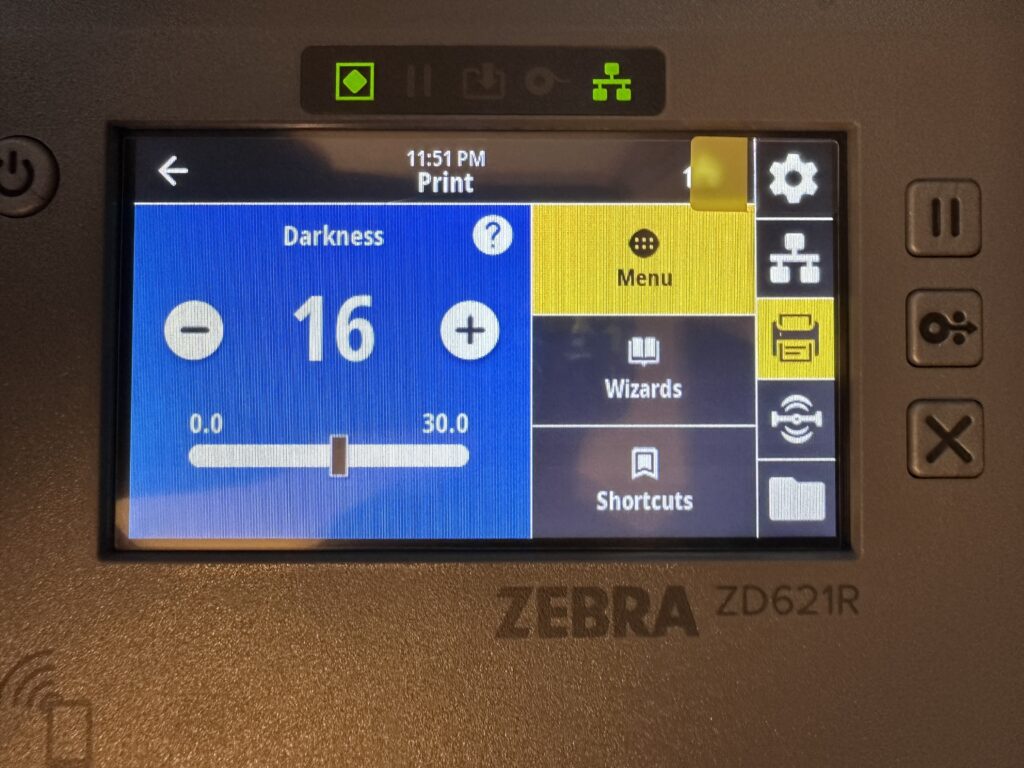
Next we will calibrate the print media so it is able to write the RFID correctly
Go to RFID > RFID Calibrate
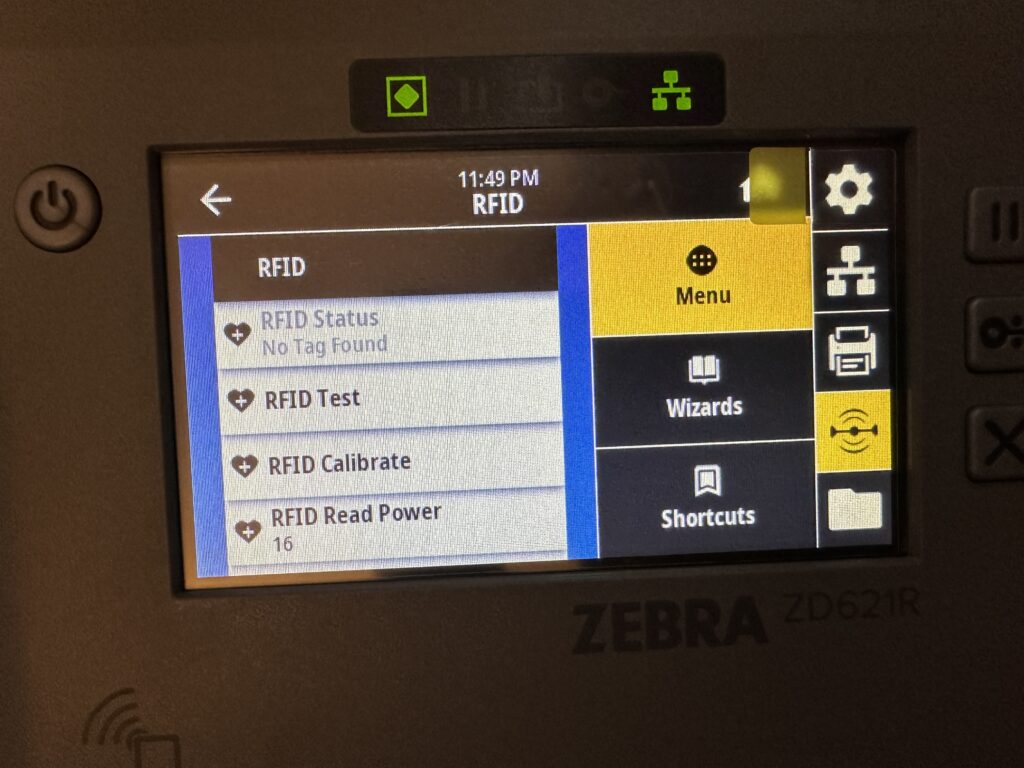
Then click Start Calibration and follow the on screen steps
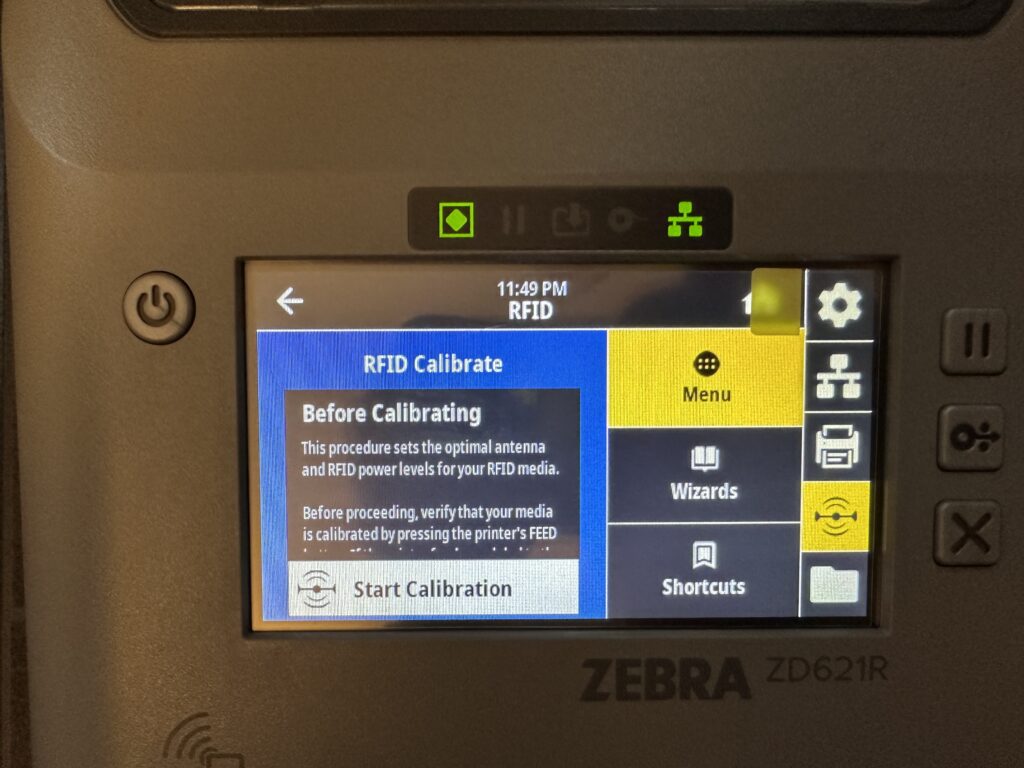
This will involve removing labels from the backing paper so the sensor can read the thickness of the backing paper like this
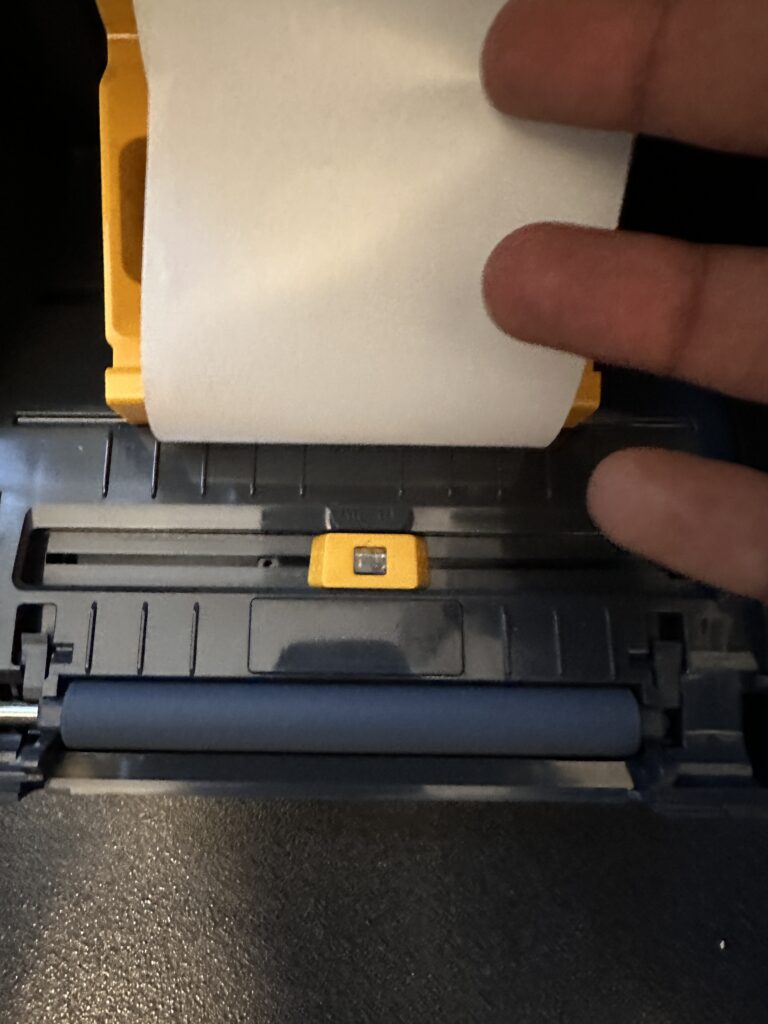

Closing the lid letting it read.. then moving the roll so the label covers the sensor and it can read the thickness of the label itself. Once it calibrates it will spit out a few labels as it “Self-tests” so just be aware of that.
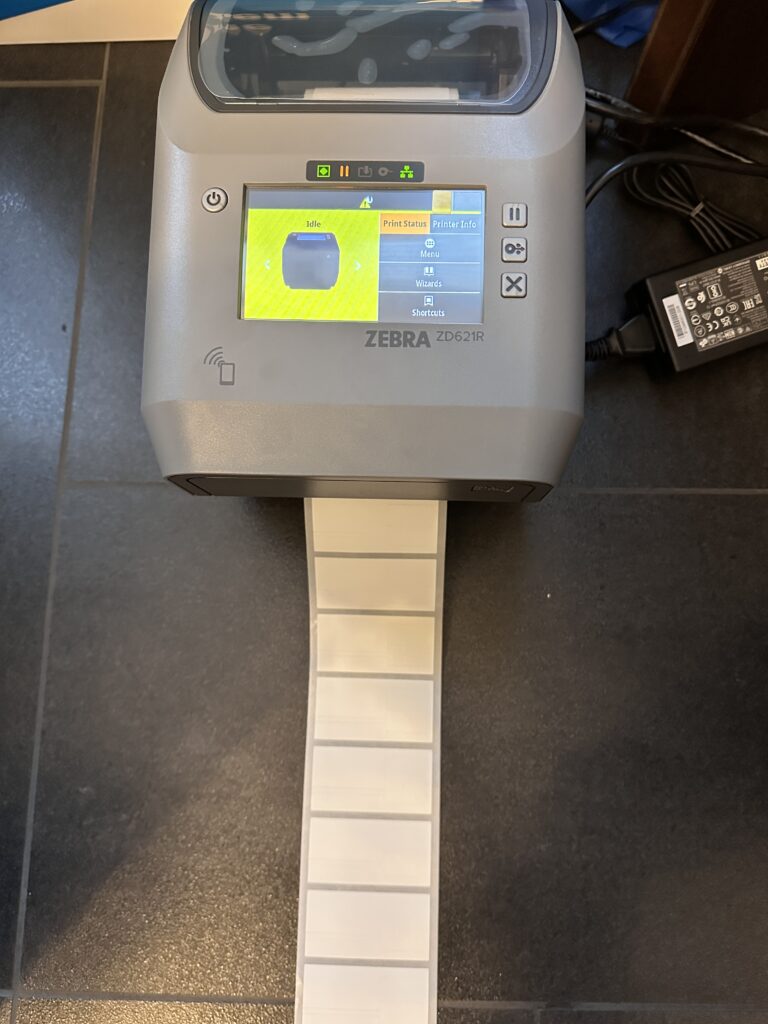
Lastly we will go to app.eyesoft.ca sign in and go to Quick Labels from here click the Gear icon next to your main device.

And enter the Wired IP Address from the printer into the Printer IP Address field, also adjust the Label Orientation field so it matches the physical labels, then click Update Settings

Congratulations you are ready to print RFID labels!